Generate Images Using Plugins
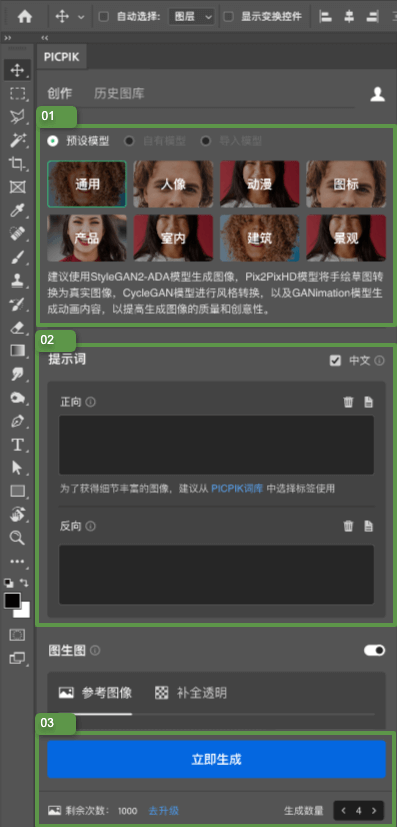
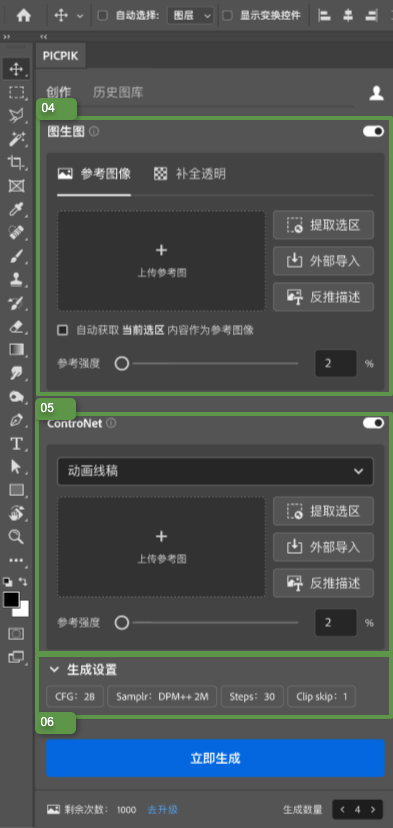
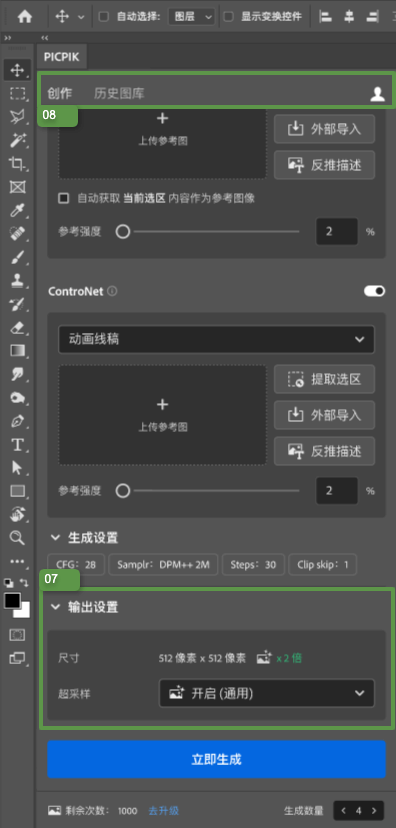
01 Model Selection
Before generating images, you need to choose the appropriate model based on the desired content. PICPIK provides 8 pre-installed models by default, which can cover most image generation scenarios. If you have special requirements, you can train your own models using the training module, and these models will appear under the "Custom Models" category.
Pro Tip
Landscape models can not only generate realistic landscapes, but also be used for generating sci-fi style images.
02 Prompts
Prompts are the core module used for generating images. In traditional painting, brushes are used to create desired images, and prompts are like brushes in the field of AI image generation. You need to describe the content of an image by text.
How to Express the Image Content
There are two main ways to express the image content: complete sentences and keywords. You can use complete sentences to describe the image content, just like everyday conversation. When the image is more complex or you don't have a specific idea yet, you can use keywords separated by commas to describe the image. In fact, using keywords is more popular because it is easier to adjust and control.
Here are two examples of landscape images using different methods. You can try them yourself.
Complete Sentence:
The afterglow of the setting sun rises in the distant sky. The vast sea is calm and windless. Hundreds of wind turbines stand in rows on the mountains. The sky gradually darkens, and countless evening clouds gradually fade from brilliant to dim, like fireworks. Then, the night calmly descends on the bay, and lights start to illuminate the harbor one after another.
Keywords:
Setting sun, calm sea, wind turbines on the mountains, hundreds, evening clouds, bay, harbor, architectural lights, night
Negative Prompts
In general, we only need to enter the description in the positive input box. However, in some cases, to control the image, we want to avoid certain specific content. In this case, you can use the negative input box. The AI will try to avoid the content described by the negative prompts from appearing in the image.
Multilingual Switch
Currently, the majority of AI painting models are trained based on English prompts, so normally other languages cannot be used as prompts. When the multilingual switch is turned on, PICPIK will intelligently process and analyze your input via AI and vector database technology, supporting mixed input of Chinese and various other languages.
Dictionary and Auto-Completion
Click on the document icon in the upper right corner of the prompts input box to open the prompts dictionary. If you can't find a suitable expression, you can try using the vocabulary in the dictionary to assist in expressing the image content or improve the quality of the image.
In addition to manually opening the dictionary, when entering prompts, the keywords in the dictionary will also appear as auto-completion suggestions below the input cursor.
Advanced Grammar
You can use specific grammar to emphasize, weaken, or even mix prompts. The following are examples of related grammar:
Note
The colons, parentheses, and brackets in the examples are all half-width English symbols. When using Chinese input after enabling multilingual mode, the system will automatically convert them to corresponding full-width Chinese symbols.
| Example | Function |
|---|---|
| one (pen) | The concept of a pen is strengthened by 1.1 times. |
| one ((pen)) | The concept of a pen is strengthened by 1.21 times. Each additional pair of parentheses increases it by 1.1 times. |
| one [pen] | The concept of a pen is weakened by 1/1.1. |
| one [[pen]] | The concept of a pen is weakened by 1/1.21. Each additional pair of brackets decreases it by 1.1 times. |
| one (pen:2) | The concept of a pen is strengthened by 2 times. |
| one (pen:0.5) | The concept of a pen is weakened by 50%. |
| one [pen:arrow:0.5] | The first 50% of the steps generate a pen, and the last 50% of the steps generate an arrow. The final result is a mixture of an arrow and a pen. |
03 Options of Image Generation
Generate images according to your settings. The remaining inference count is displayed below the generate button on the left, and the number of images generated at one time is displayed below the generate button on the right. You can edit and modify them.
After clicking the generate button, the progress bar of image generation will be displayed. You can cancel it halfway, but the deducted inference count will not be restored. After completion, you can select an image to add to the canvas, and the selected image can be switched repeatedly. Click "Finish" to return to the creation interface, and click "Regenerate" to regenerate the image with the current settings and prompts.
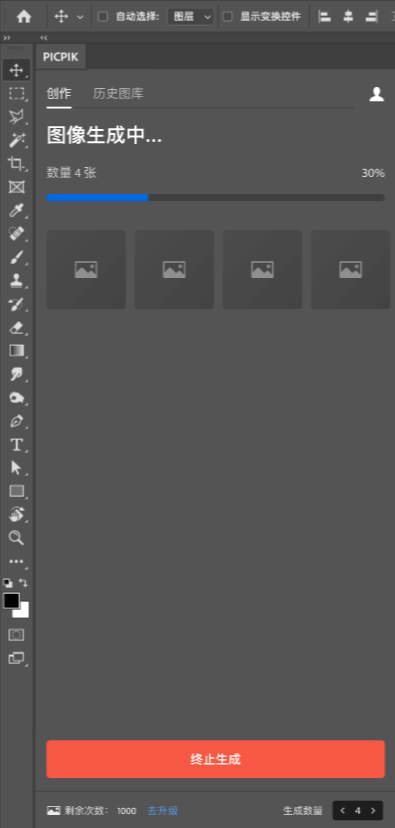
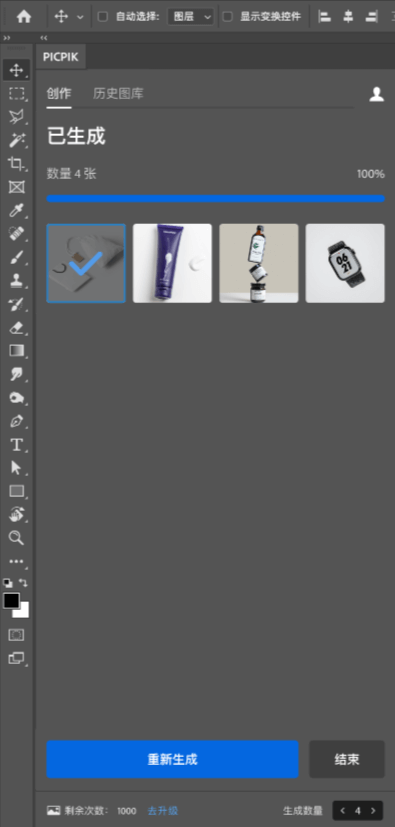
04 Image 2 Image
Reference Image
If you need to generate an image similar to an existing image, you can use the existing image as a reference. The reference image can be obtained by uploading it externally or by using PS to extract the content of the current canvas.
The reference intensity in the reference image module refers to the weight of using the reference image. If the reference intensity is 100%, an image identical to the original image will be generated. By using the "Interrogate" function in the reference image module, possible prompts for the current image will be automatically inferred and filled in the positive prompt input box.
When using a reference image, you can add additional prompts or not. The additional prompts will be used together with the reference image as guidance for generating the image.
Repaint
Read: Repaint the Masked Pixels
05 ControlNet
ControlNet is a widely used mainstream img2img plugin. With its functionality, specific tasks can be efficiently completed. For detailed information, please refer to the official documentation (opens in a new tab).
The usage of ControlNet is similar to the "Reference Image" function in the img2img module. It requires a reference image (obtained in the same way as the "Reference Image" function), but the purpose is different. PICPIK provides you with 4 preset options, corresponding to 4 common use cases, as explained below:
| Preset | Use Case |
|---|---|
| Sketch | Generate detailed content based on the sketch in the reference image. |
| Pose | Generate content with the same pose as the person in the reference image. |
| Anime Line Art | Automatically complete details and coloring based on the line drawing as a reference image. Mainly used for generating anime content. |
| Space Line Art | Similar to Anime Line Art, but more suitable for straight lines and three-dimensional space. Mainly used for generating architectural and interior design renderings. |
In addition to these presets, you can also refer to the official documentation to customize ControlNet parameters based on your usage scenario and needs.
06 Advanced Generation Parameters
Advanced parameters used during image generation. We have already configured the optimal parameter settings for the pre-installed models. If you are not familiar with the relevant concepts, it is recommended to use the official settings without modification.
07 Output Settings
In Photoshop, the size of the output image is determined by the selection or canvas size. If the size of the output image exceeds the maximum value specified in your subscription, oversampling, i.e., high-definition enlargement, will be enabled by default. You can also manually disable this feature.
08 Panel Tabs
There are 4 tabs: "Creation", "Refinement", "Historical Images", and "Personal Center". The creation panel contains all the options for image generation. The refinement panel contains various editing functions. The historical images panel displays all the historical image, information and operations.